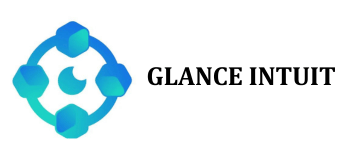Guide to Downloading Glance Intuit
Glance Intuit offers an ideal way to swiftly obtain accurate responses to inquiries regarding QuickBooks Online and ProConnect Tax. To utilize Glance Intuit effectively, it is necessary to download either the application itself or the Chrome extension. This innovative tool not only facilitates rapid access to information but also enhances user efficiency when navigating QuickBooks Online and ProConnect Tax platforms. By integrating seamlessly into your workflow, Glance Intuit ensures that you can streamline your operations and make informed decisions promptly.
Download Glance.Intuit.com
To start using our guide, please navigate to https://glance.intuit.com. Once you arrive at the site, the download process will initiate automatically. This download is designed to be lightweight, ensuring a swift setup that typically completes within moments. By following these steps, you can swiftly access our platform’s features without any delays. Additionally, the streamlined download ensures a hassle-free experience, allowing you to begin using our guide promptly after installation.
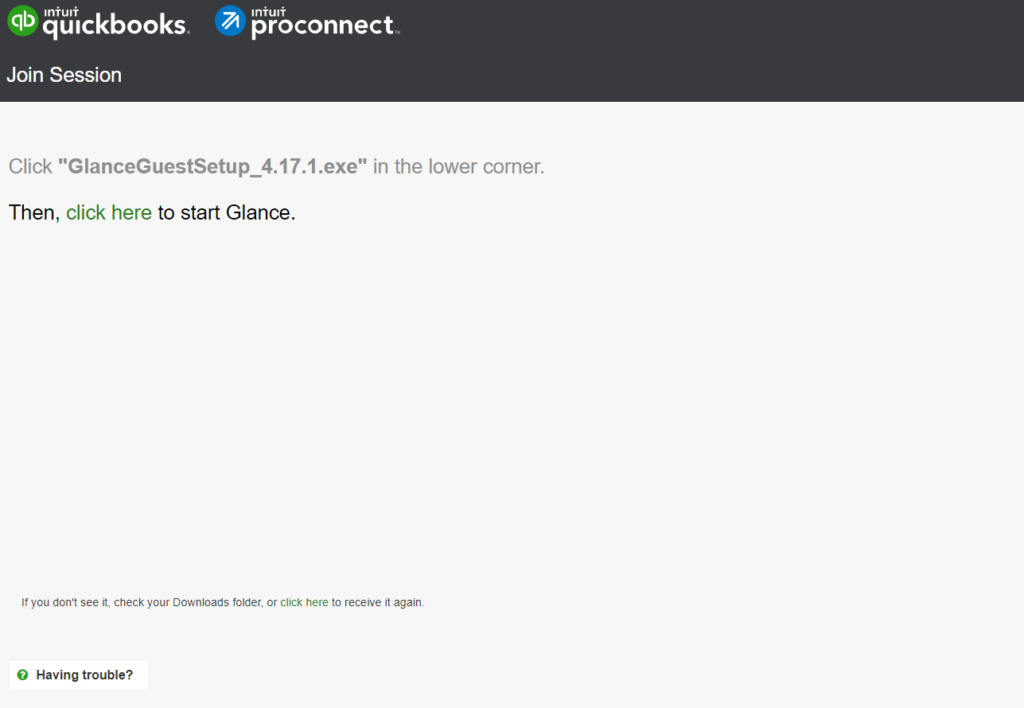
Setting Up Glance Intuit
Once you have downloaded the application file, the next step is to install it on your computer. To begin, navigate to the folder where your downloads are typically saved and locate the file named GlanceGuestSetup_4.17.1.exe, or a similar version number.
Double-click on the GlanceGuestSetup.exe file to initiate the installation process. Windows will prompt you with a dialog asking if you want to allow the application to make changes to your computer. Click ‘Yes’ to proceed with the installation.
During this process, Windows will complete the necessary steps to install the software. Once the installation is finished, the installation box will disappear, indicating that the process is complete.
It’s recommended to follow these steps carefully to ensure the successful installation of the application on your system.
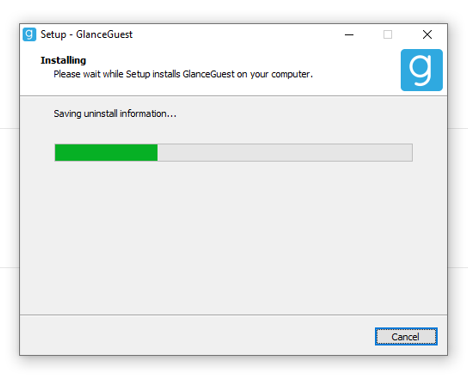
Utilizing Glance Intuit
To access the application, simply navigate to Glance.Intuit.com and locate the link at the top of the page that says “Then, click here to start Glance.” This link will initiate Glance Intuit, launching a small window displaying a unique code. This code is essential as it needs to be provided to the Intuit agent when you communicate with them over the phone. This process ensures secure and efficient assistance from Intuit. For further assistance, refer to the Glance.Intuit.com website or contact Intuit support directly.
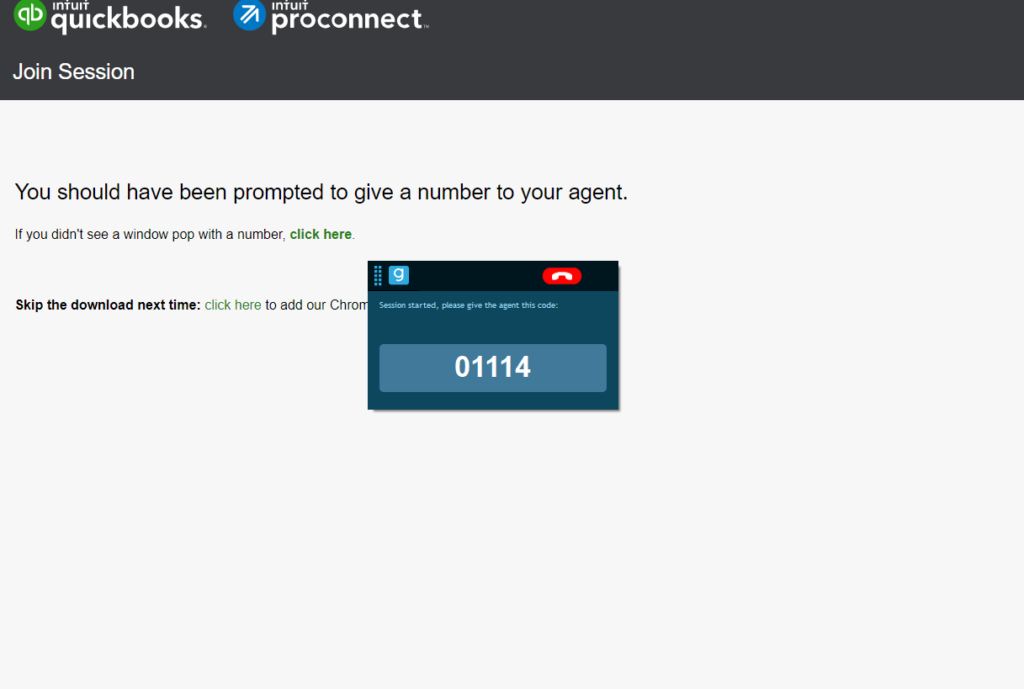
Frequently Asked Questions
Our Frequently Asked Questions section is for downloading Glance Intuit! Whether you’re new to the software or looking for troubleshooting tips, we’ve compiled the most common inquiries to help streamline your experience. Browse below to find answers on installation, compatibility, and more to ensure a smooth setup process
How do I download Glance Intuit on my computer?
To download Glance Intuit, visit the official website or access the download link provided by Intuit. Once on the download page, choose the appropriate version for your operating system (Windows or macOS). Click on the download button and follow the on-screen instructions to complete the download. After downloading, run the installer file and follow the setup wizard prompts to install Glance Intuit on your computer.
What are the system requirements for installing Glance Intuit?
Glance Intuit requires certain system specifications to operate smoothly. For Windows, it typically supports versions 7, 8, and 10 with at least 2GB of RAM and a modern processor. On macOS, it supports recent versions like macOS Catalina and macOS Big Sur. Ensure your system meets these requirements before downloading to avoid compatibility issues and ensure optimal performance.
Is Glance Intuit compatible with mobile devices?
Glance Intuit primarily functions as a desktop application and does not have a dedicated mobile app. However, you can access Glance sessions via a web browser on your mobile device by following a link provided by your Intuit support representative. This allows you to participate in support sessions and demonstrations on your smartphone or tablet, providing flexibility in accessing Intuit support tools.
How can I ensure the security of my data when using Glance Intuit?
Glance Intuit employs industry-standard security measures to protect user data during remote support sessions. All sessions are encrypted with strong encryption protocols to prevent unauthorized access. Additionally, session codes are generated dynamically for each support session, ensuring that only authorized parties can access your computer. It is recommended to download Glance Intuit only from trusted sources and to verify the authenticity of any support session initiated using Glance.
Can I customize the settings of Glance Intuit for my specific needs?
Yes, Glance Intuit provides various customization options to tailor the user experience to your preferences. Within the application settings, you can adjust preferences such as session notification settings, default screen sharing behavior, and session recording options. These settings allow you to optimize how Glance Intuit interacts with your system and ensure a seamless experience during remote support sessions.